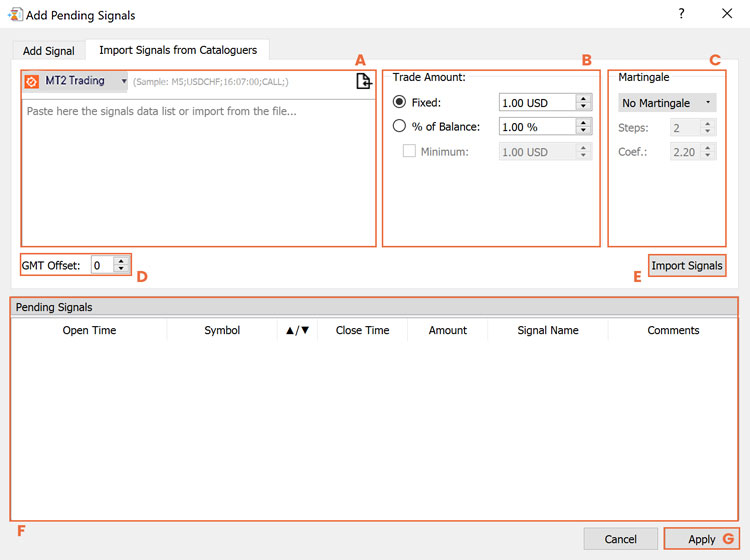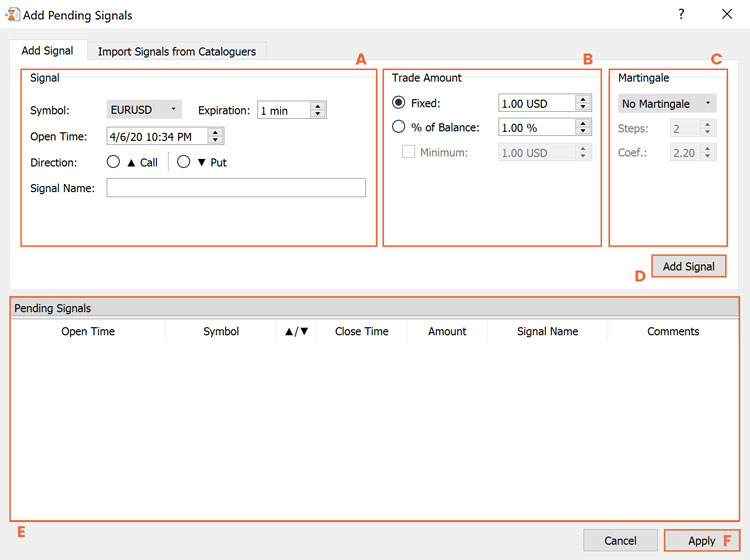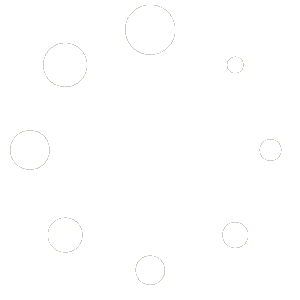Pending trades lists
What is the pending trades lists feature?
The MT2 pending trades list feature will allow you to load a list of pending trades, and have them automatically placed for you on your favorite brokers.
Using this feature you will be able to:
- Import trades lists from probabilistic analysis Cataloguers
- Add pending signals manually
- Define trade amounts
- Customize Martingale strategy
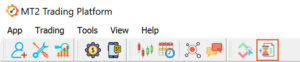
How to import trades lists from Cataloguers
The pending trades list feature has been designed to support trading lists from many probabilistic analysis Cataloguers with different formats. In order to import a trade list from a Cataloguer and leave it in pending status, you will first have to choose from within our supported Cataloguers, define your trade amount and customize your martingale strategy.
To start, you’ll need to click on the ‘Import Signals from Cataloguers’ tab on the top-left corner of the ‘Add Pending Sgnals’ window.
A. Load signals list
In order to import a trade list from a Cataloguer, you will first have to choose within our supported Cataloguers using the drop down menu.
Once you’ve selected one Cataloguer, you have two options:
- Copy and paste the list on the text box below the drop down menu
- Import the .txt or .csv file using the ‘Import list’ button:
When imported, the pending trades will be displayed in vertical order as shown in the image above. These are the operations that will be automatically placed on your desired broker account/s.
B. Define trade amount
After loading the pending trades list, you will need to define the trade amount for your trades, where you are presented with two options:
- Fixed: Choose this option if you want each trade of a specific amount, unless affected by Martingale strategy. (more information on this on point C)
- % of balance: Choose this option if you would like to trade a percentage of your current balance in each trade.
C. Customize Martingale strategy
Once you’ve defined the trade amounts, you can customize a Martingale strategy to be applied to the pending trades list as they are executed on your account.
You’ll be presented with 3 (three) Martingale types:
- No martingale: Choose this option if you’d like your trades to be executed without any type of martingale strategy. (This option is the one presented by default)
- On next expiry: If you choose this option the Martingale strategy will be applied immediately after the current trade closes on the same currency pair.
- On next signal: If you choose this option, Martingale will be applied on the next signal, on the same currency pair.
In case you chose to apply a Martingale strategy, you then will need to define two key parameters:
- Steps: This parameter defines the number of Martingale steps. If you lose a trade, the first Martingale step will be applied. It will multiply the previous trade amount by the chosen coefficient. In case you lose the first Martingale step, the second step will be applied. If you keep losing, it will keep applying the Martingale strategy until reaching the maximum number of steps you’ve set. If the last step is reached and the trade is lost, the Martingale step counter will reset to zero.
- Coefficient: This is the number that will multiply your trade amount on each Martingale step. For each new Martingale step executed, a new trade amount will be calculated (previous step trade amount multiplied by the chosen coefficient)
D. Import signals
The next step to import your signals list will be to click on the ‘Import signals’ button on the right hand side.
E. GMT Offset
This parameter refers to the GMT (Greenwich Mean Time) clock time that will be applied to your signals list. By default, it will be synchronized with your PC local time and date. In case you’d like to program the trades lists for a different GMT offset, you can increase or decrease this parameter.
F. Pending signals list
Once you click on ‘import signals’ your trade lists will be displayed on the ‘Pending lists’ sub-window as shown below. At this point, you can check carefully that your trades list has been loaded successfully according to your original list.
G. Apply & schedule list
If your trades list was loaded successfully the final step will be to click on the ‘Apply’ button found on the bottom right corner of the window. This button will cause your trades list to be set as ‘pending’ and ready to be executed.
How to add pending signals manually
In case you want to add pending trades manually and not from a list, it is possible to do so. To start, you’ll need to click on the ‘Add signal’ tab on the top-left corner of the ‘Add Pending Signals’ window.
A. Signal
The first step will be to define your signal basic parameters:
- Symbol: This parameter defines which financial asset is going to be traded with the pending order.
- Open time: This parameter will indicate the exact date and time in which the pending order will be executed on your desired broker account/s. The trades will be executed according to your computer’s date and time, so make sure this is set up correctly.
- Expiration: This parameter will define the exact time-frame expiration for your trade. In other words, it will dictate how long after being opened the trade will automatically close.
- Direction: This parameter will indicate whether the trade will be a ‘Buy’ (CALL) or ‘Sell’ (PUT) operation.
- Signal name: This parameter will define the display name of your pending signals within MT2 platform. Remember this name will be the one displayed on your trades table and historical trading results, so make sure you use a name that can be easily identified.
B. Define trade amount
After defining your signal basic parameters, you will need to define the trade amount for your trades, where you are presented with two options:
- Fixed: Choose this option if you want each trade of a specific amount, unless affected by Martingale strategy. (more information on this on point C)
- % of balance: Choose this option if you would like to trade a percentage of your current balance in each trade.
C. Customize Martingale strategy
Once you’ve defined the trade amounts, you can customize a Martingale strategy to be applied to the pending trades list as they are executed on your account.
You’ll be presented with 3 (three) Martingale types:
- No martingale: Choose this option if you’d like your trades to be executed without any type of martingale strategy. (This option is the one presented by default)
- On next expiry: If you choose this option the Martingale strategy will be applied immediately after the current trade closes on the same currency pair.
- On next signal: If you choose this option, Martingale will be applied on the next signal, on the same currency pair.
In case you chose to apply a Martingale strategy, you then will need to define two key parameters:
- Steps: This parameter defines the number of Martingale steps. If you lose a trade, the first Martingale step will be applied. It will multiply the previous trade amount by the chosen coefficient. In case you lose the first Martingale step, the second step will be applied. If you keep losing, it will keep applying the Martingale strategy until reaching the maximum number of steps you’ve set. If the last step is reached and the trade is lost, the Martingale step counter will reset to zero.
- Coefficient: This is the number that will multiply your trade amount on each Martingale step. For each new Martingale step executed, a new trade amount will be calculated (previous step trade amount multiplied by the chosen coefficient)
D. Add signals
The next step to import your signals list will be to click on the ‘Add signals’ button on the right hand side.
E. Pending signals list
Once you click on ‘import signals’ your trade lists will be displayed on the ‘Pending lists’ sub-window as shown below. At this point, you can check carefully that your trades list has been loaded successfully according to your original list.
F. Apply & schedule list
If your trades list was loaded successfully the final step will be to click on the ‘Apply’ button found on the bottom right corner of the window. This button will cause your trades list to be set as ‘pending’ and ready to be executed.